How to create textALERTs (text message alerts): A step-by-step tutorial
Text message alerts are powerful customer engagement tools. SMS Marketing is the most direct, most read & read within the quickest period of time of all forms of communication. For those who may not know what that is, textALERTs are text message alerts, with or without images that merchants send to their subscribers to promote offers, specials, events or just bring traffic in on a rainy day.
We have added many more features and a better user interface for the creation process. The most important feature added is textALERT filters. In the past, a merchant could only segment their subscribers by location, if more than one location was an option. Now, merchants can filter between locations, keyword sign-ups & many options based on subscriber activity. It is effective, easy to learn and we really believe you will love this new feature!
Here is a short video going through the entire process of creating text message alerts.
Here are step by step instructions with screenshots to create text message alerts.
- Login to your account at my.tlconnects.com.
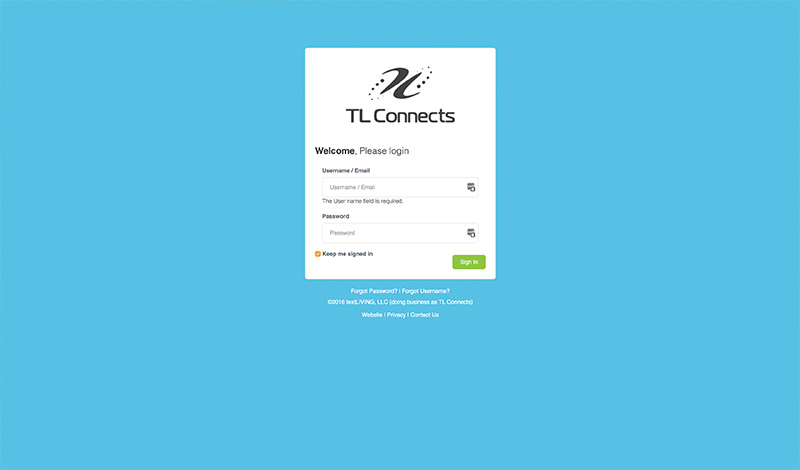
- Click the “Create New Text” button at the top of the page to create a new textALERT.
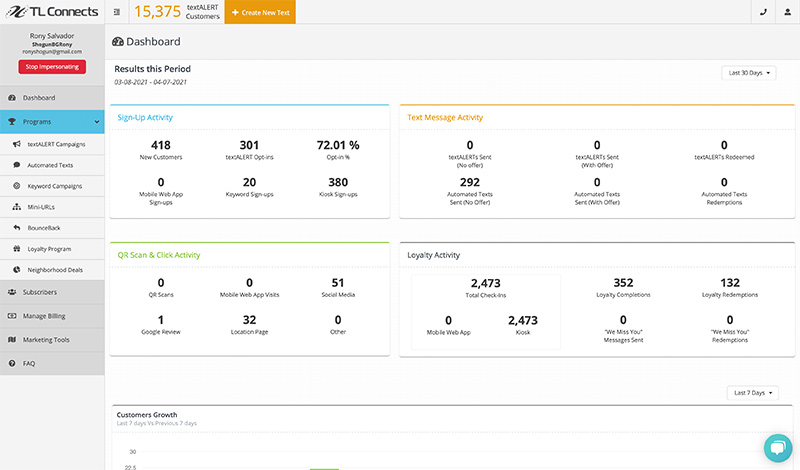
- Choose whether you want to send the alert to all of your subscribers or use the new filters to segment them into certain groups such as locations, sign-up methods or activity. Your subscription status will determine which filters are available. If no filters are available, you may not see this page. If you choose to send to all subscribers, go the next step in the wizard (Step 8)
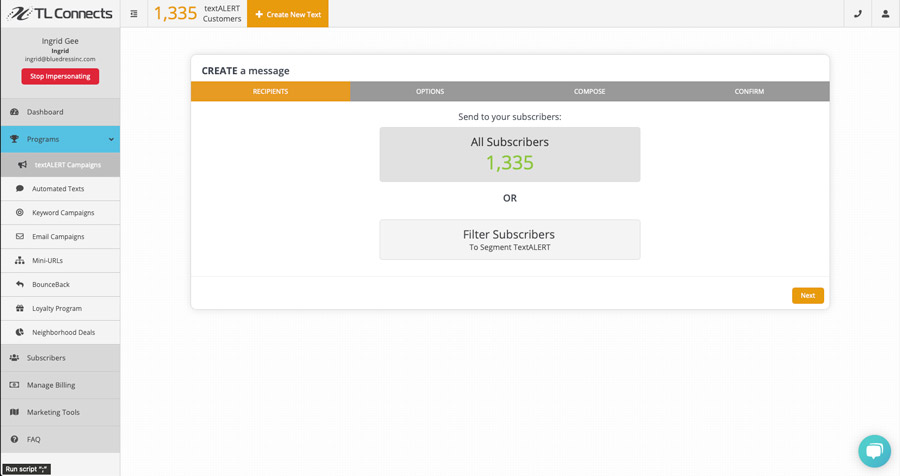
- If you choose to add filters, choose your filter type. If you have more than one location, you can choose between them.
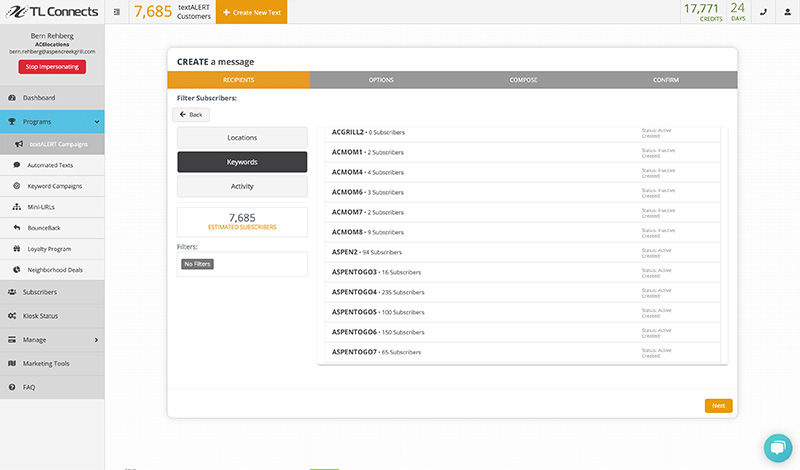
- If you have used keywords for additional sign-ups, you can choose between them.
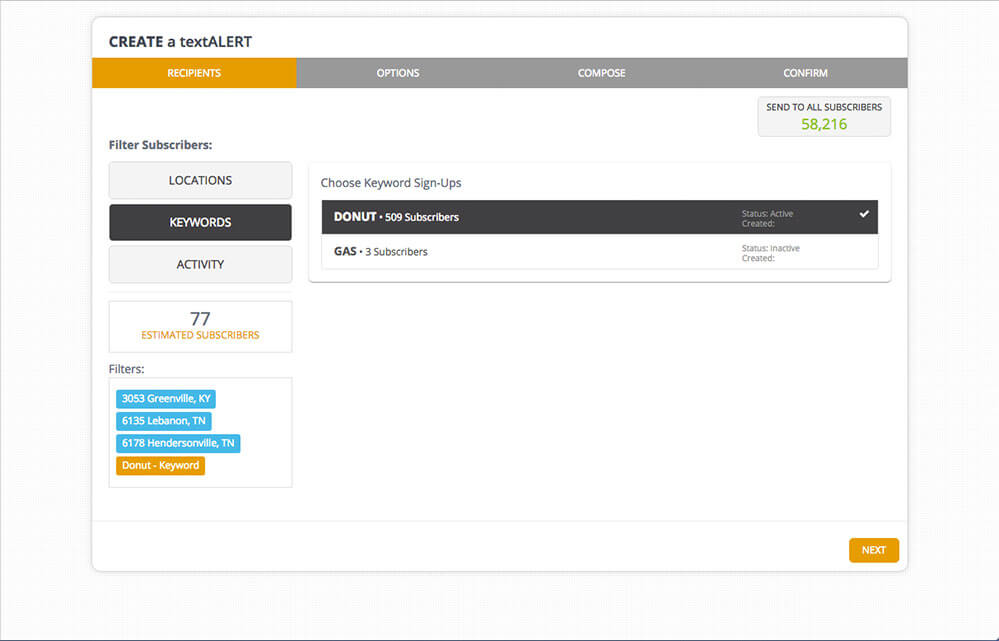
- If you have an active loyalty program, you can choose between many options such as new this month, visited this month, your top 10, 50, 100 subscribers based on the number of check-ins. You can also choose subscribers who haven’t checked in by various amounts of days.

- Important note. Some filters overwrite other filters. For example, if you choose 3 locations and then choose the top 100 based on activity, the textALERT will only go to the top 100 subscribers from those locations. Please also note every filter you choose will be illustrated at the bottom left to show you what all has been selected.
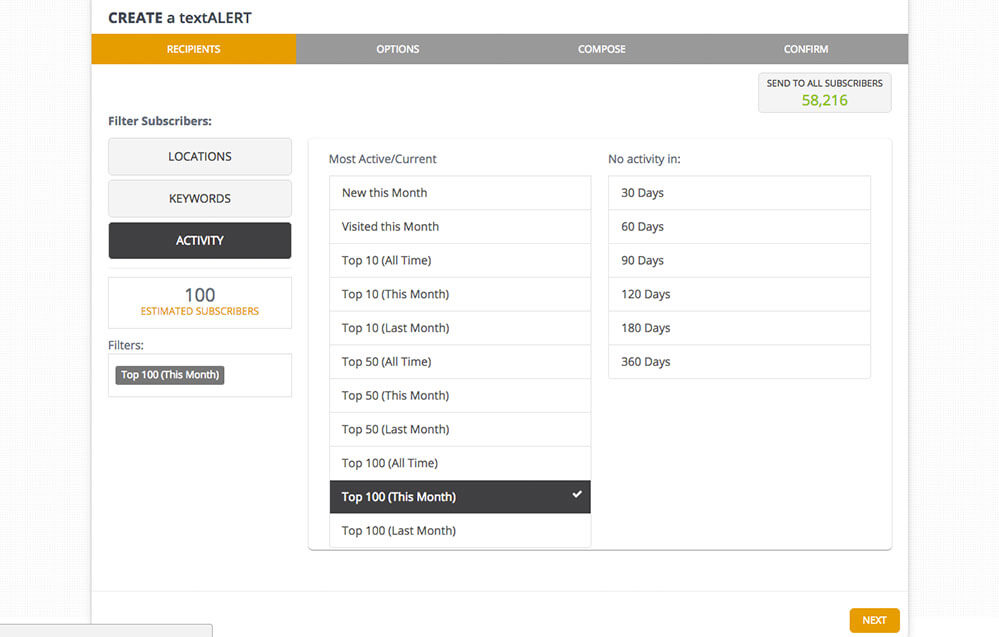
- After choosing your subscribers, set up the options for the textALERT. Set a name, description, delivery time and date.

- Next, it is time to compose the message. Here you have many options: Redeemable offer or not, expiration time and date, the offer and the body of the message. You can also add images, first name, locations and more. Click the image button to upload an image.
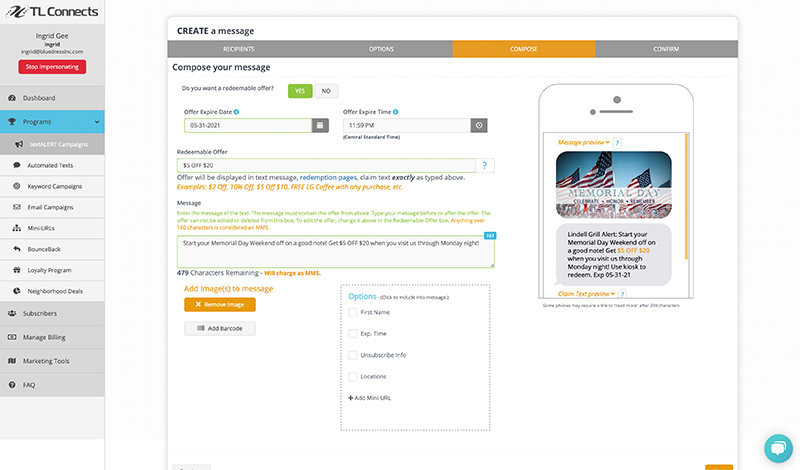
- If you have uploaded images previously, you can select from them. If not, upload another.
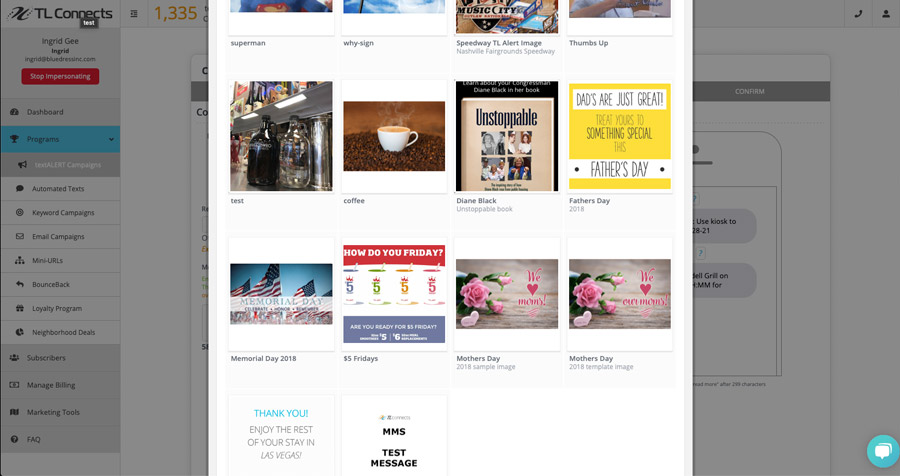
- Once selected, you will see the image in the preview to the right.
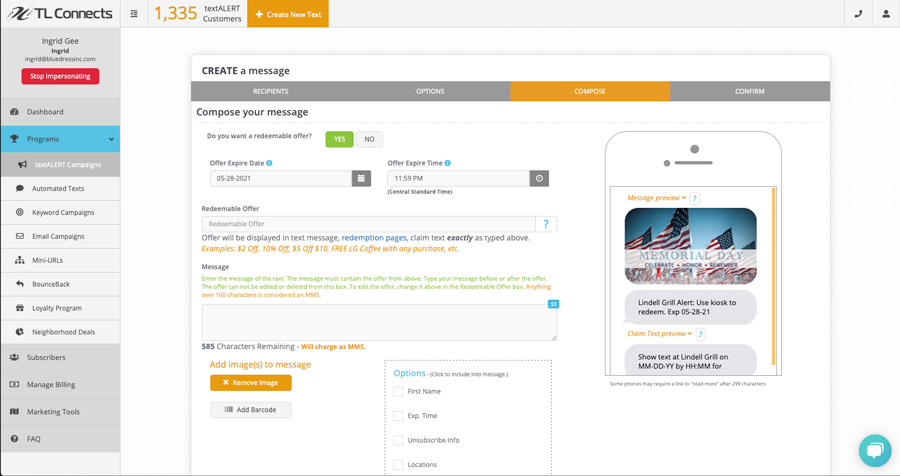
- When all options are entered, confirm the message, images, times and all else to ensure everything is how you want it to be.
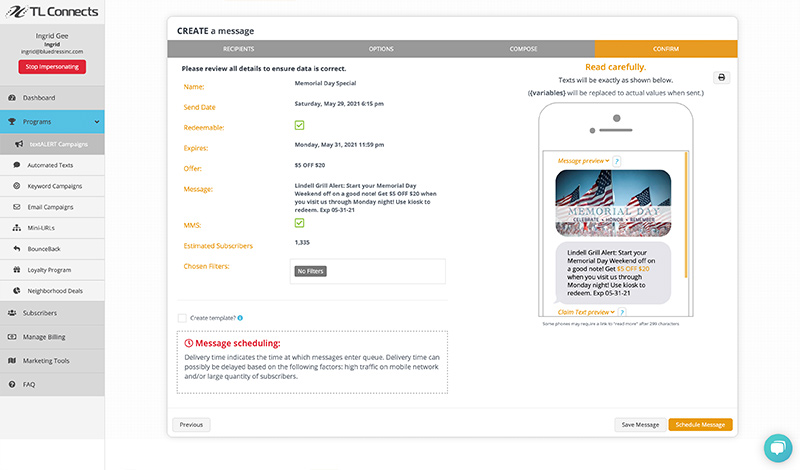
If your digital marketing strategy does not include text message alerts, you should get one scheduled today. Before sending a textALERT campaign, be sure to read our Text Marketing Best Practices.
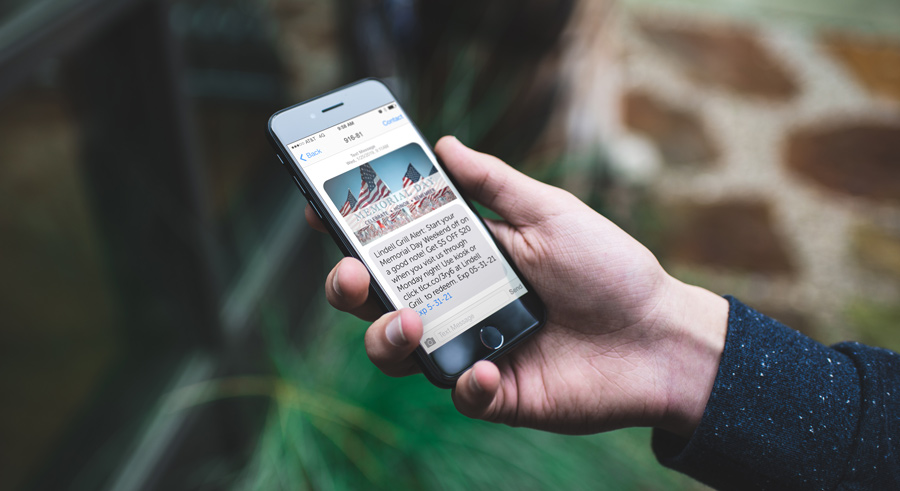






One thought on “How to create textALERTs (text message alerts)”