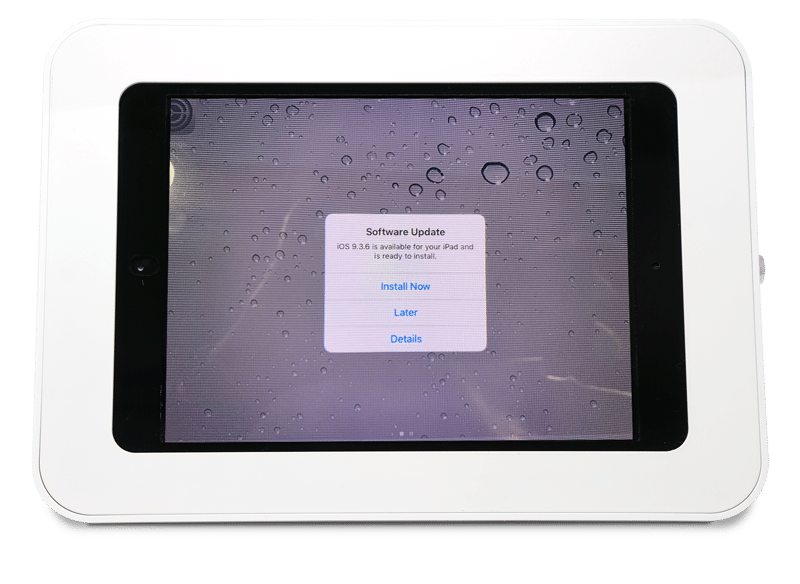How to update your Kiosk
Some merchants may need to manually update the kiosk. Here are the steps on how to do it.
Apple has released a new update for some of their devices. You may have seen a message pop up on your iPad kiosk asking you to install the update. This update, whether you update your device or not, will not affect your device’s operation. Although it will continue to pop up until you update the device, so we do recommend updating for good customer experience.
Below are the instructions on updating your device.
Click install now on message that pops up.
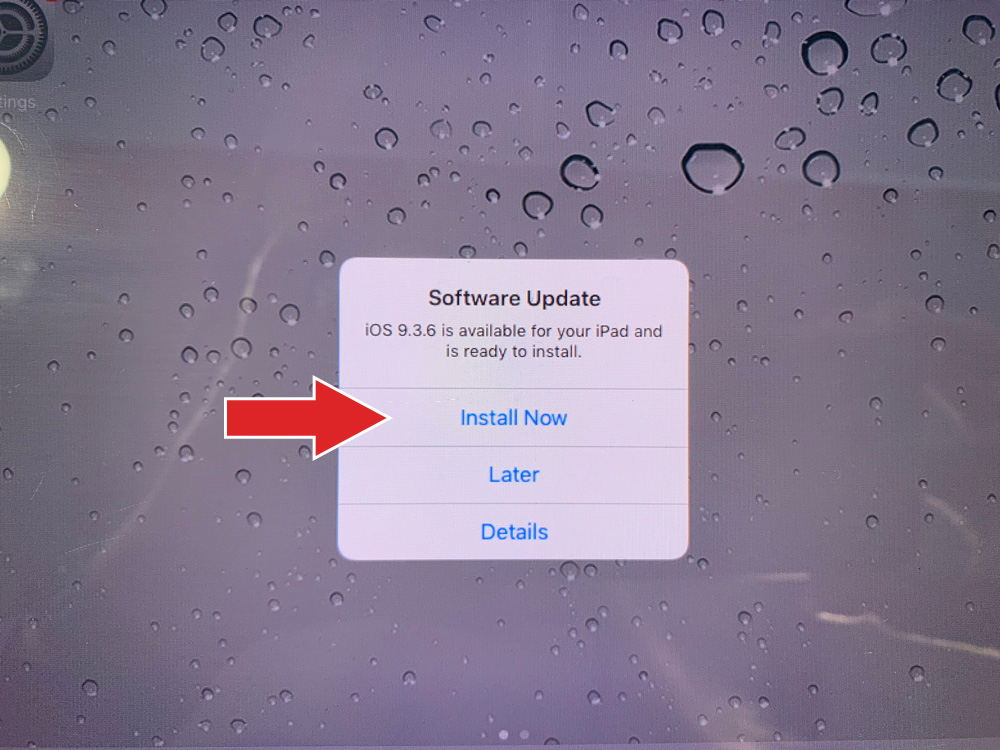
If no message pops up, go to Settings > General > Software Update.
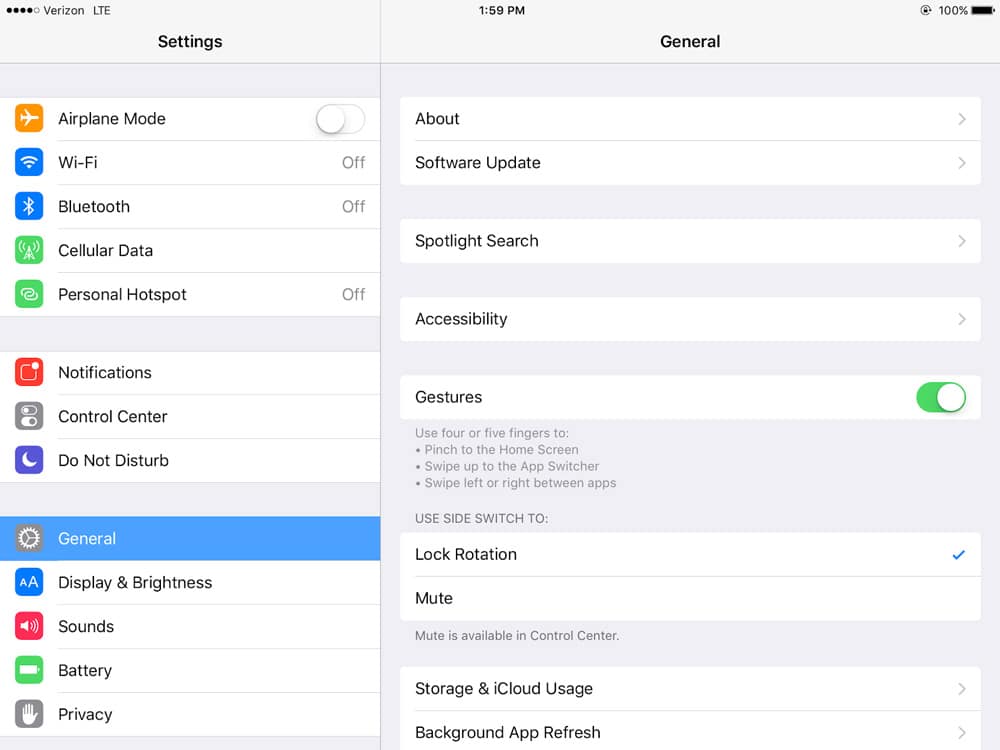
If download and install is grayed out, this is because you must be connected to wifi in order to complete the update.
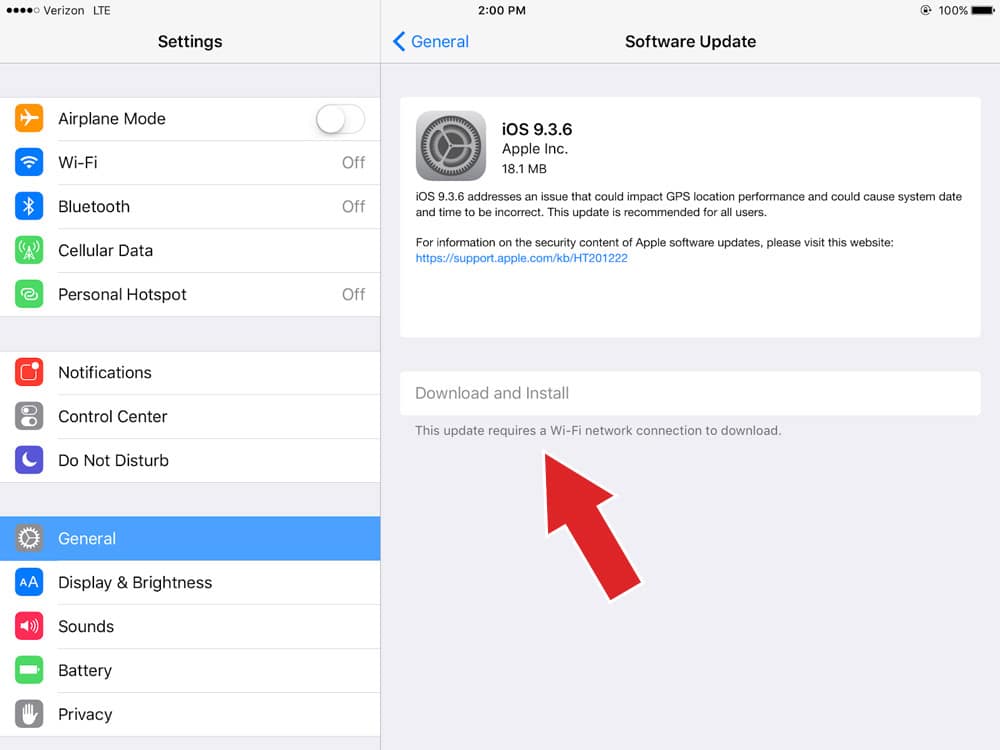
If you need to connect your device to wifi go to wifi and tap the toggle to turn on.
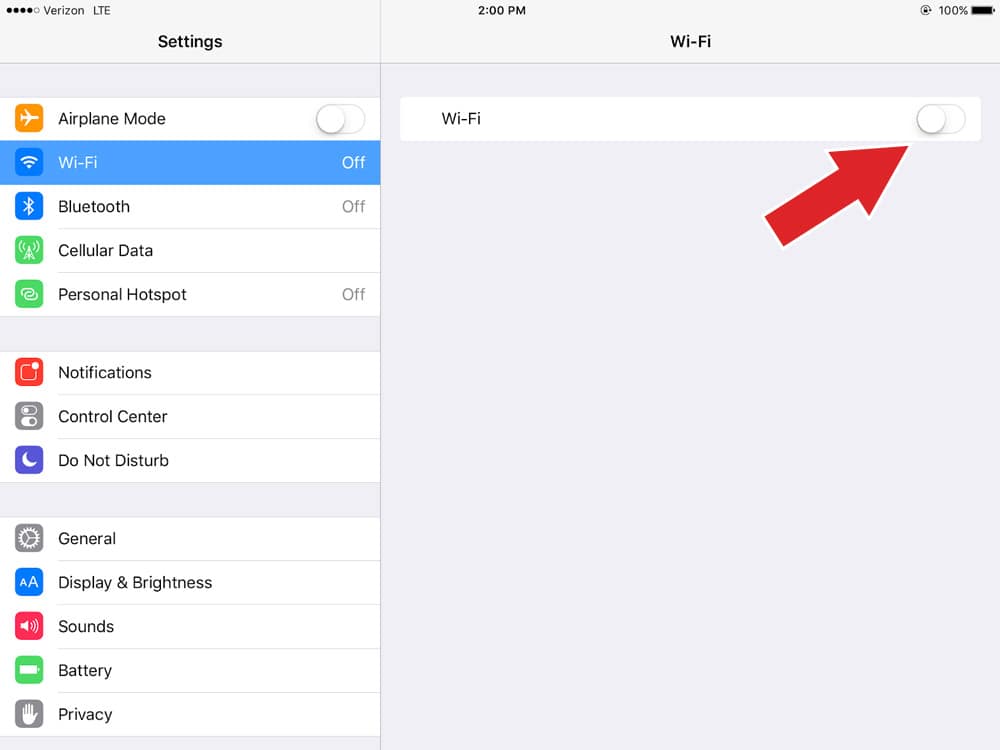
Click your WiFi and enter your password if necessary. You will see a checkmark next to the wifi once you are connected.
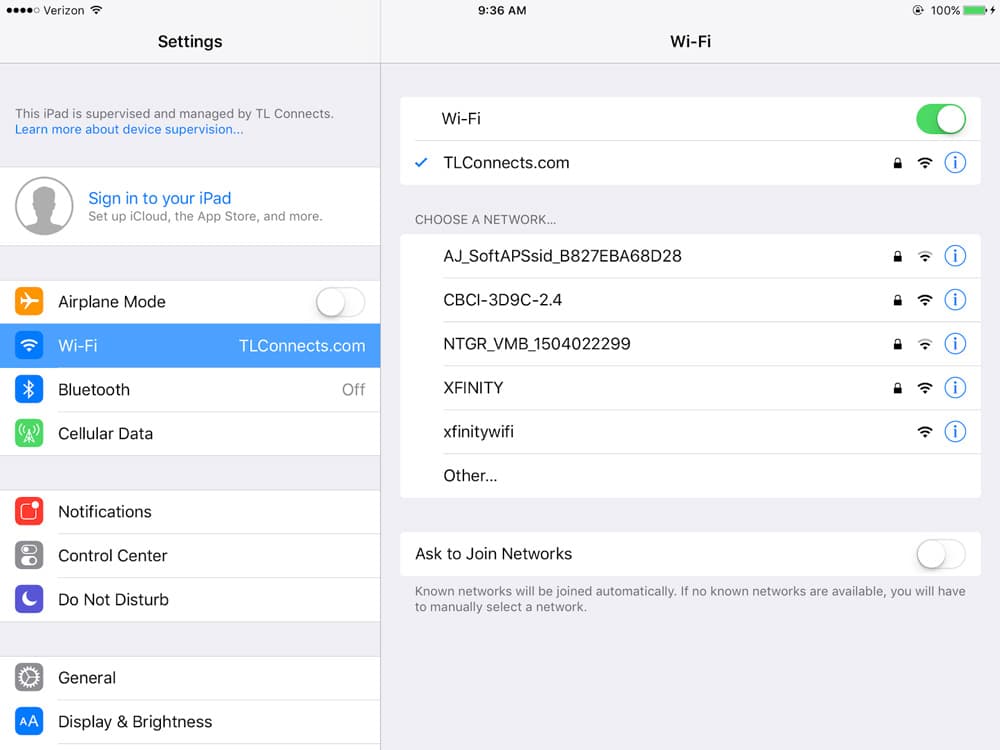
Go back to General > Software Update > Tap Download and Install
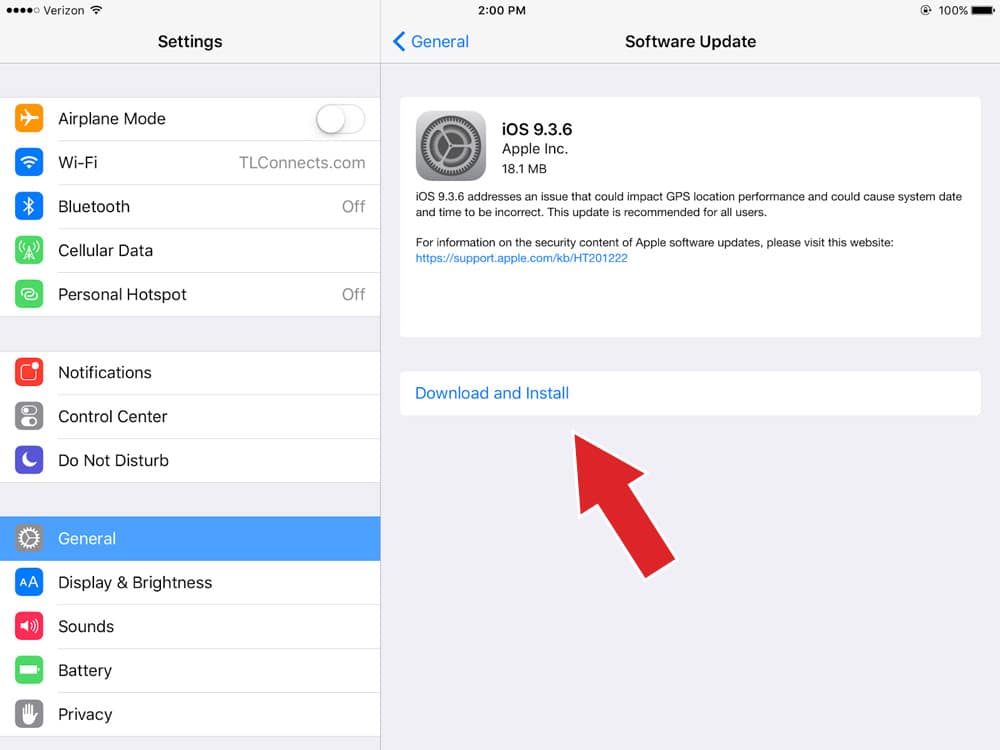
Click Agree.
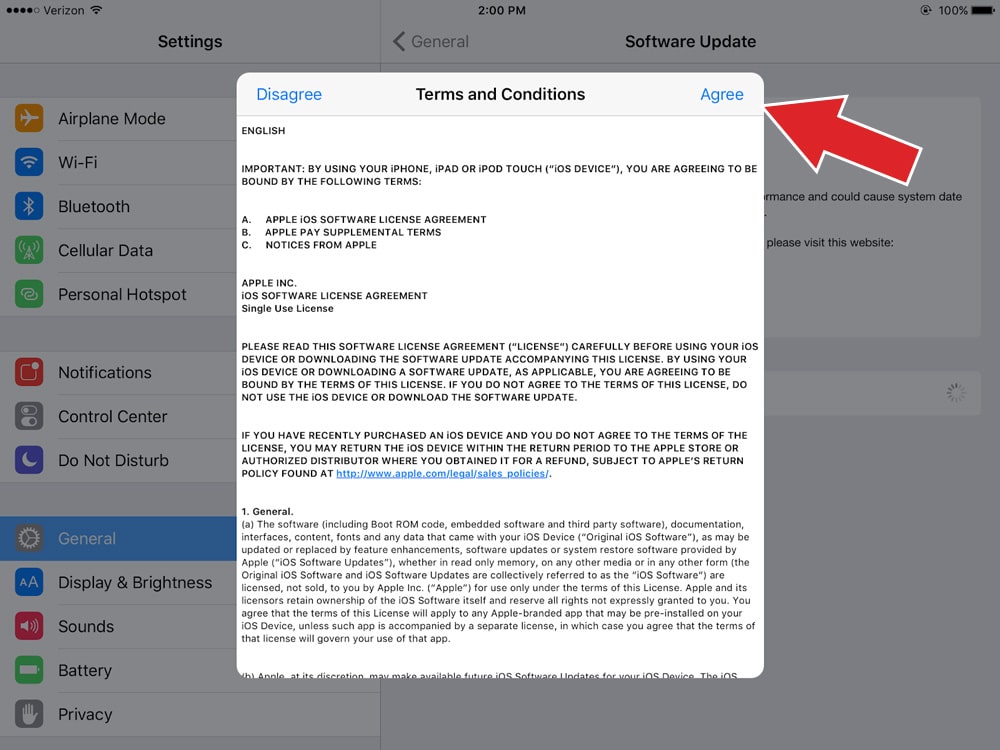
The update will take approximately 20 minutes to complete. Once completed, the device will go into sleep mode (black screen) so you will need to either press the home button or unplug the device and plug back in to wake the device up then slide to unlock or press the home button to go to the home screen. We recommend using the cellular signal instead of wifi so you will need to go back into settings and turn off wifi unless the cellular service in your area is weak then you can leave the device connected to wifi. Then launch the Moki or KPP app.
Please call us if further assistance is needed.